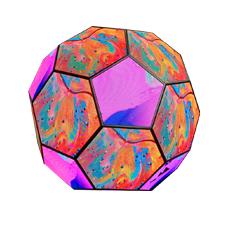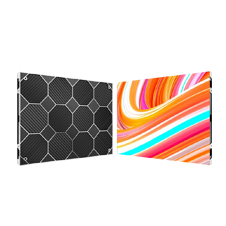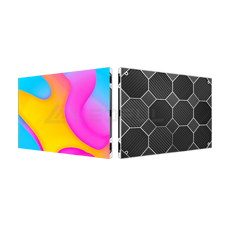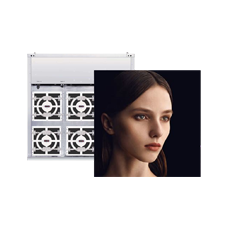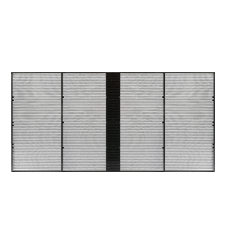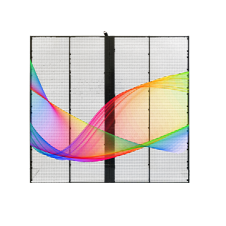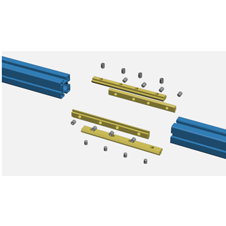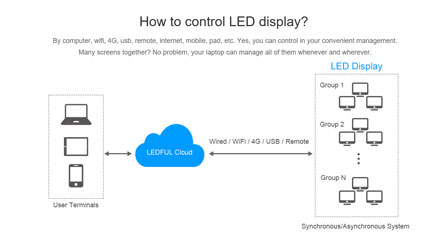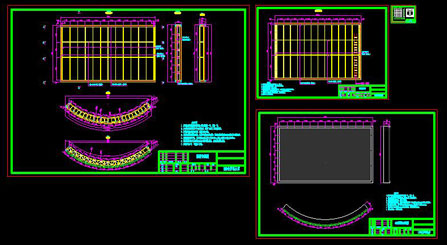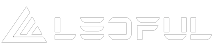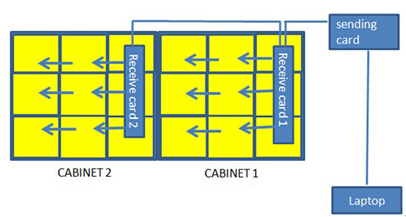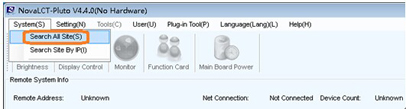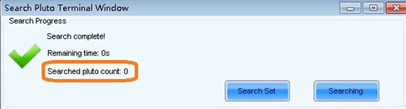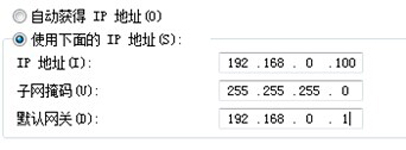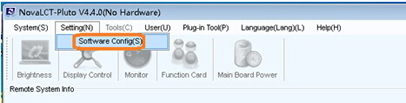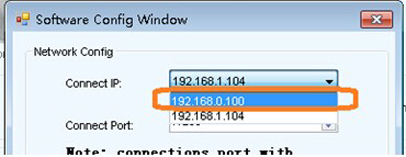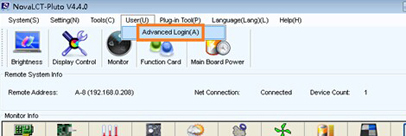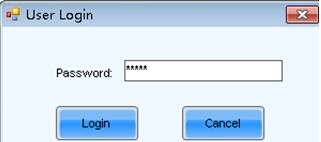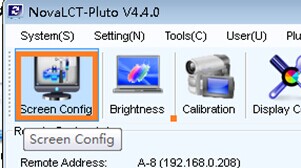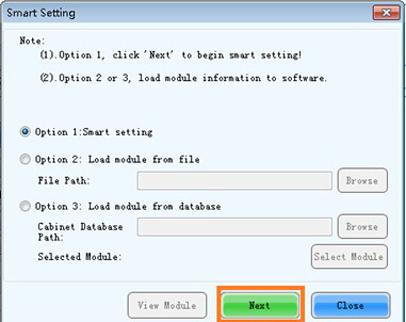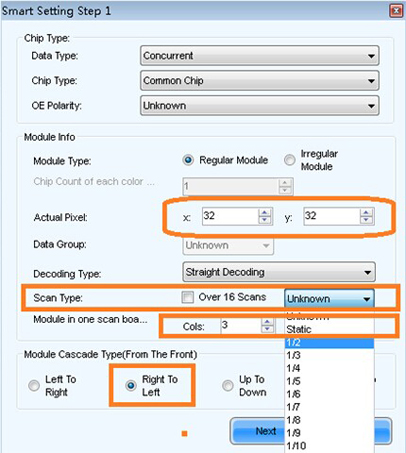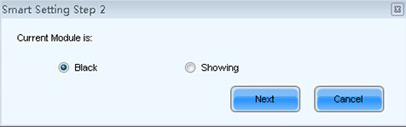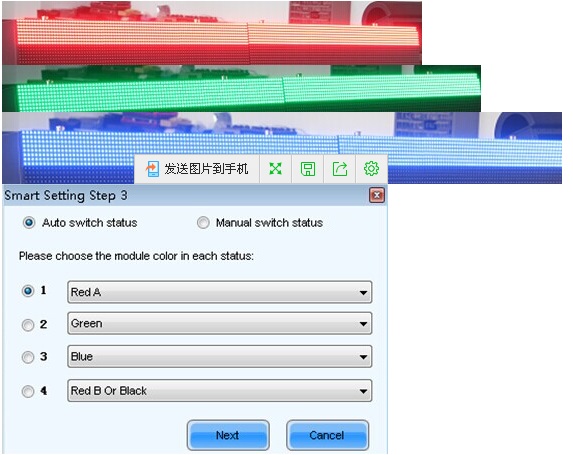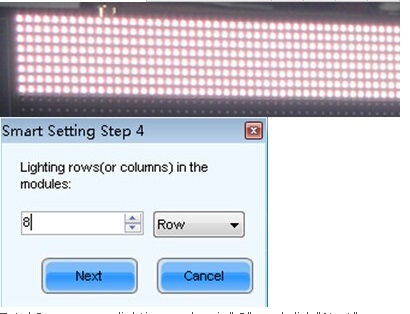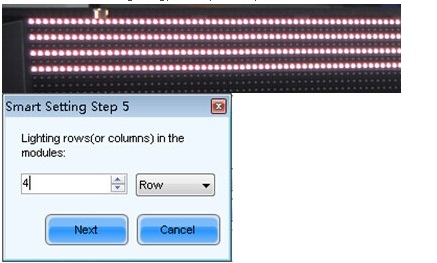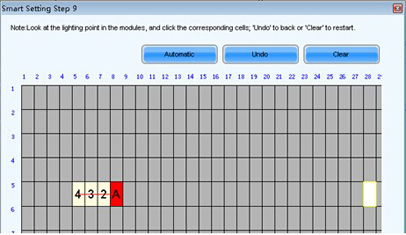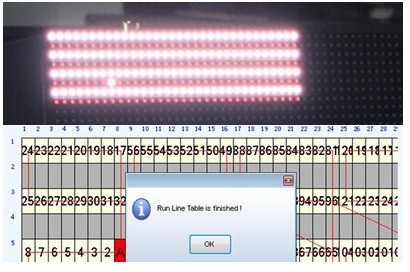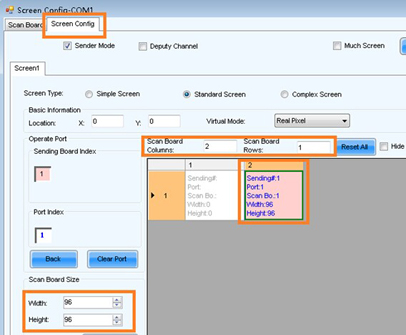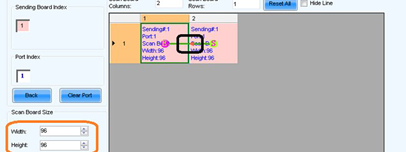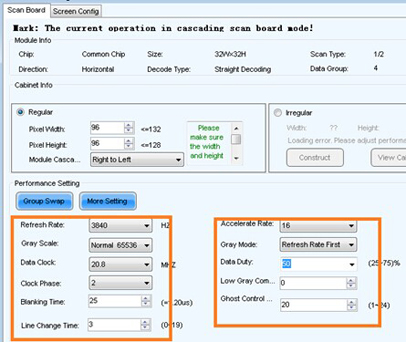Notice
Our website uses cookies to enhance the experience of users. By clicking“Accept" you are agreeing to our use of cookies.
See our Privacy Policy to learn more.
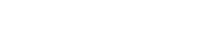
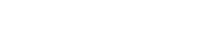

-
Creativo
-
 EsferaSerie
Personalizado
More
EsferaSerie
Personalizado
More
-
 CuboSerie
Personalizado
More
CuboSerie
Personalizado
More
-
 CírculoSerie
Personalizar
More
CírculoSerie
Personalizar
More
-
 FútbolSerie
Personalizar
More
FútbolSerie
Personalizar
More
-
 AlaSerie
Personalizar
More
AlaSerie
Personalizar
More
-
 Forma de paraguasSerie
Personalizar
More
Forma de paraguasSerie
Personalizar
More
-
-
Pantalla LED
- Póster LED
- Bisel de 90 a 180 grados
- Publicidad comercial interior
- Publicidad comercial al aire libre
- Película/etapa XR
- Evento DE ALQUILER DE PANTALLA LED
- Pantalla LED de tono fino
- Pantalla LED de deportes perimetral
- Pantalla LED de vidrio transparente
- Pantalla LED de vídeo para suelo
- Pantalla LED flexible
-
 SiSerie
Interior fijo
More
SiSerie
Interior fijo
More
-
 BMSerie
640x480mm
More
BMSerie
640x480mm
More
-
 QSSerie
More
QSSerie
More
-
 ParedSerie
1000x250mm
More
ParedSerie
1000x250mm
More
-
 BM ProSerie
640x480mm
More
BM ProSerie
640x480mm
More
-
 FASerie
Acceso frontal y acceso posterior
More
FASerie
Acceso frontal y acceso posterior
More
-
 DESerie
Fijo al aire libre
More
DESerie
Fijo al aire libre
More
-
 FSSerie
960x960mm
More
FSSerie
960x960mm
More
-
 STSerie
1000x500mm
More
STSerie
1000x500mm
More
-
 LKSerie
820x1830mm
More
LKSerie
820x1830mm
More
-
 EsquinaSerie
More
EsquinaSerie
More
-
 FMSerie
1000x1000mm
More
FMSerie
1000x1000mm
More
-
 FS PROSerie
960x960mm
More
FS PROSerie
960x960mm
More
-
 FM PROSerie
800x900mm, 800x1200mm
More
FM PROSerie
800x900mm, 800x1200mm
More
-
 XR PROSerie
500x500mm
More
XR PROSerie
500x500mm
More
-
 XTSerie
X -- 500x500x80mm T -- 500x1000x80mm
More
XTSerie
X -- 500x500x80mm T -- 500x1000x80mm
More
-
 TSerie
500x1000mm
More
TSerie
500x1000mm
More
-
 V & HSerie
V -- 500x500mm H -- 500x1000mm
More
V & HSerie
V -- 500x500mm H -- 500x1000mm
More
-
 S & KSerie
500x500mm, 500x1000mm
More
S & KSerie
500x500mm, 500x1000mm
More
-
 L & F PROSerie
L Pro-500x500mm F Pro-500x1000mm
More
L & F PROSerie
L Pro-500x500mm F Pro-500x1000mm
More
-
 MSerie
500x500mm
More
MSerie
500x500mm
More
-
 TGC-RSerie
500x1000mm
More
TGC-RSerie
500x1000mm
More
-
 USerie
600x335mm
More
USerie
600x335mm
More
-
 HDSerie
400x300mm
More
HDSerie
400x300mm
More
-
 CLSerie
500x500mm
More
CLSerie
500x500mm
More
-
 U ProSerie
600x335, 5x27,5mm
More
U ProSerie
600x335, 5x27,5mm
More
-
 PMSerie
960x960mm
More
PMSerie
960x960mm
More
-
 PM ProSerie
1600x900x98mm
More
PM ProSerie
1600x900x98mm
More
-
 TGCSerie
1000x500mm
More
TGCSerie
1000x500mm
More
-
 TGCGuía
More
TGCGuía
More
-
 TPosterSerie
1000X2000mm
More
TPosterSerie
1000X2000mm
More
-
 UnSerie
816x38 4mm/800x400mm
More
UnSerie
816x38 4mm/800x400mm
More
-
 PisoSerie
500x1000mm
More
PisoSerie
500x1000mm
More
-
 PLANTA PLUSSerie
500x500mm
More
PLANTA PLUSSerie
500x500mm
More
-
 Piso RSerie
500x500mm
More
Piso RSerie
500x500mm
More
-
 FlexSerie
Personalizado
More
FlexSerie
Personalizado
More
-
 Columna FLEXSerie
Personalizado
More
Columna FLEXSerie
Personalizado
More
-
 PósterSerie
Personalizado
More
PósterSerie
Personalizado
More
-
Mercados y soluciones
- Publicidad Medios de comunicación DOOH pared de vidrio Billboard arquitectura
- Exhibición de conciertos de entretenimiento Evento de alquiler
- Sala de Control Broadcasting Studio Conferencia
- Fútbol Baloncesto Béisbol Hockey
- Propiedad minorista Shopping Mall Street Commercial
- Casa de Religión PARA EL Auditorio DE LA Iglesia de Adoración
- Cilindro anillo redondo columna cuadrada rectángulo 90 °
- Nube Cluster 4G WiFi USB APP Control
- Imán delantero abierto de doble cara instalación frontal
- Cómo instalar pantalla LED con marco de estructura
- Cubo de Esfera Triángulo Techo Túnel Creativo
- LEDFUL Naked Eye 3D-DOOH nuevo estilo
- La serie LEDFUL BEVEL tiene más posibilidades
- Pantalla LED LEDFUL para publicidad de vehículos de autobús superior de taxi
-
 Publicidad Medios de comunicación DOOH pared de vidrio Billboard arquitectura
More
Publicidad Medios de comunicación DOOH pared de vidrio Billboard arquitectura
More
-
 Exhibición de conciertos de entretenimiento Evento de alquiler
More
Exhibición de conciertos de entretenimiento Evento de alquiler
More
-
 Sala de Control Broadcasting Studio Conferencia
More
Sala de Control Broadcasting Studio Conferencia
More
-
 Fútbol Baloncesto Béisbol Hockey
More
Fútbol Baloncesto Béisbol Hockey
More
-
 Propiedad minorista Shopping Mall Street Commercial
More
Propiedad minorista Shopping Mall Street Commercial
More
-
 Casa de Religión PARA EL Auditorio DE LA Iglesia de Adoración
More
Casa de Religión PARA EL Auditorio DE LA Iglesia de Adoración
More
-
 Cilindro anillo redondo columna cuadrada rectángulo 90 °
More
Cilindro anillo redondo columna cuadrada rectángulo 90 °
More
-
 Nube Cluster 4G WiFi USB APP Control
More
Nube Cluster 4G WiFi USB APP Control
More
-
 Imán delantero abierto de doble cara instalación frontal
More
Imán delantero abierto de doble cara instalación frontal
More
-
 Cómo instalar pantalla LED con marco de estructura
More
Cómo instalar pantalla LED con marco de estructura
More
-
 Cubo de Esfera Triángulo Techo Túnel Creativo
More
Cubo de Esfera Triángulo Techo Túnel Creativo
More
-
 LEDFUL Naked Eye 3D-DOOH nuevo estilo
More
LEDFUL Naked Eye 3D-DOOH nuevo estilo
More
-
 La serie LEDFUL BEVEL tiene más posibilidades
More
La serie LEDFUL BEVEL tiene más posibilidades
More
-
 Pantalla LED LEDFUL para publicidad de vehículos de autobús superior de taxi
More
Pantalla LED LEDFUL para publicidad de vehículos de autobús superior de taxi
More
- Proyecto
- Noticias
- Acerca de
- Apoyo
-
Contacto
- CLOUD